
I created this on a separate layer from everything else. I decided to add my name to the bottom of it, so it doesn't look like a hand is coming out of no where. You should now have something that looks a bit like this.Īt this point you can make any changes to your spray to fill up the white space. This will keep the image constrained perfectly so it's impossible to make it look squished or deformed. Grab one of the corners and hold down Shift on your keyboard. Once this is turned on you will see some areas around the image that you can use to resize it. Click on the Move Tool and make sure you have Show Transform Controls checked at the top. You should now have a very large image in your small canvas. I've highlighted the tools you will need to use to do this below. Open up the large cut out version and drag and drop the layer on to smaller image you just created. Open up a new 256 by 256 pixel image and set the mode to transparent. If not, keep reading.įor this guide I will be using 256 by 256. If it's already one of those sizes, you can skip ahead. You are able to use the following sizes in TF2: If you are like me and find doing detailed cut outs of larger images easier, you will now need to resize your spray. You are now ready to proceed to the next step! If the background doesn't delete and a popup window comes up instead, it is more then likely because you didn't create a new layer for your image. All you need to do now is simply hit Delete on your keyboard and you should end up with something like this.

This should now make the area outside of the cut out selected. Right click on the selected area and choose Select Inverse.
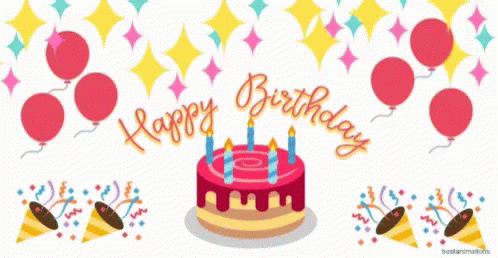
The parts that you want to appear in the spray should now be selected.

The default settings should suffice, so simply go ahead and click on Ok. Once you click on Make Selection a popup box will appear in the middle of your page. Simply right click on this and choose Make Selection. When you have the Paths menu up you will see something called "Work Path".
#Gif to vmt windows
If you don't see it go to Windows > Paths. By default in Photoshop it should show up as a tab next to Layers and Channels. [Once you have finished with the pen tool you will need to locate the path menu.
#Gif to vmt how to
If you would like to learn more about how to use the Pen Tool properly, you can follow this nice tutorial by Melissa Evans here. Open up your image editor and import the image you want to use on a new layer, separate to the background.Ĭarefully draw around the parts you want to use in your spray.


 0 kommentar(er)
0 kommentar(er)
